Windows 11 officially launched this week, but many people are unable to install it because of the stringent hardware requirements that PCs must meet Most notably, Windows 11 requires a fairly new CPU and TPM 20, but there are several ways to get around these requirements, including a registry hack provided by Microsoft itself
This is a big problem Because Microsoft is responsible for setting these painful system requirements and should have done so in the name of ensuring that Windows 11 is a secure and modern operating system
However, PC enthusiasts quickly found ways to upgrade to Windows 11 without TPMs, and now Microsoft seems to be acknowledging that these requirements can and should be avoided in some cases
However, Microsoft's official How to Install Windows 11 support page has a simple guide to editing the Windows registry to work around the TPM 20 and CPU requirements
Here's how: First, your PC needs at least TPM 12 These modules are much more common than TPM 20, which started appearing in PCs a few years ago; even if you have TPM 12, you may need to switch it on in the BIOS before installing Windows 11 this way The easiest way to check if it is on is to right-click the Start button, select "Run", type tpmmsc and press Enter
After running tpmmsc, the Trusted Platform Module Management app will appear and tell you if TPM is enabled If it is enabled, the version will be displayed in the lower right corner Most modern PCs have TPM 12, so if you don't see it in the TPM app, you should at least boot into the BIOS (don't forget to update to the latest BIOS on your motherboard) and see if there is an option to enable TPM
Once you have confirmed that you have at least TPM 12, you are ready to start editing the Windows registry to install Windows 11 Editing the registry can be a tricky proposition, and if you're worried that you might mess up something important, it doesn't hurt to back up your system first, either to an external storage drive or to one of the best cloud backup services on the market
When you are ready, open "Run" again (right-click on the Start menu and select "Run" or press the Windows key + R), type "regedit" and press Enter windows Registry Editor will appear Go to the HKEY_LOCAL_MACHINE section to the right of HKEY_LOCAL_MACHINE in the left window pane, right-click anywhere in the large window on the right, and select New > DWORD (32-bit) Value from the context menu Select "New" > "DWORD (32-bit) Value" from the context menu [A new DWORD value will appear in the registry Double-click (or right-click) to edit it and rename it to AllowUpgradesWithUnsupportedTPMOrCPU 17]
Now, even a PC with an older CPU and TPM 12 should have no 11 should have no problem installing it


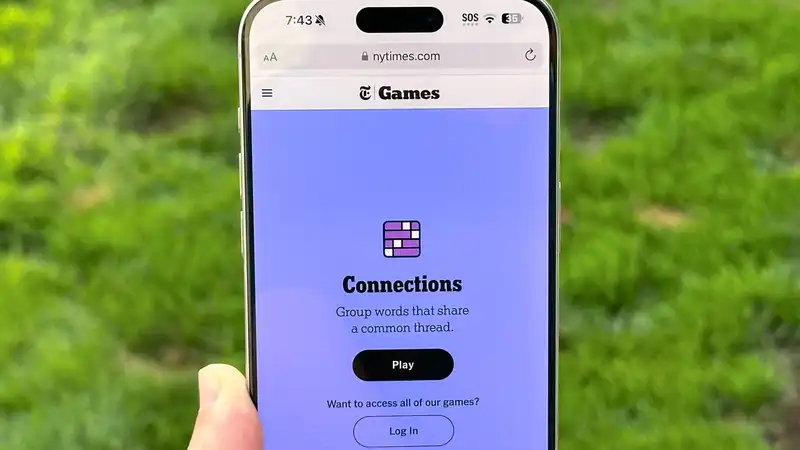





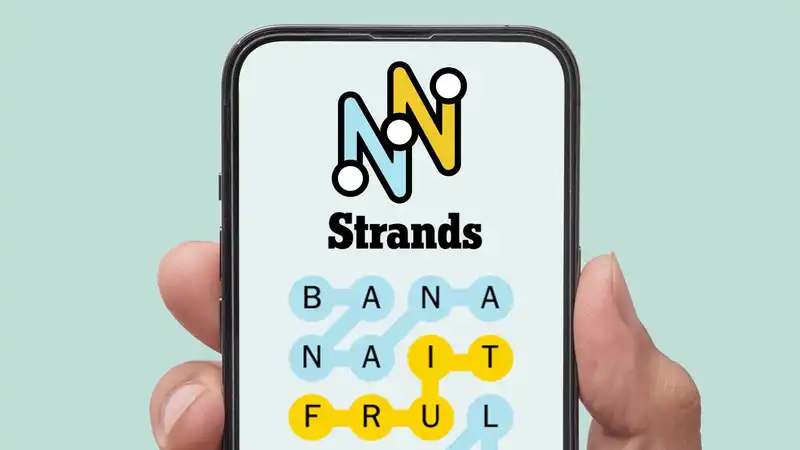
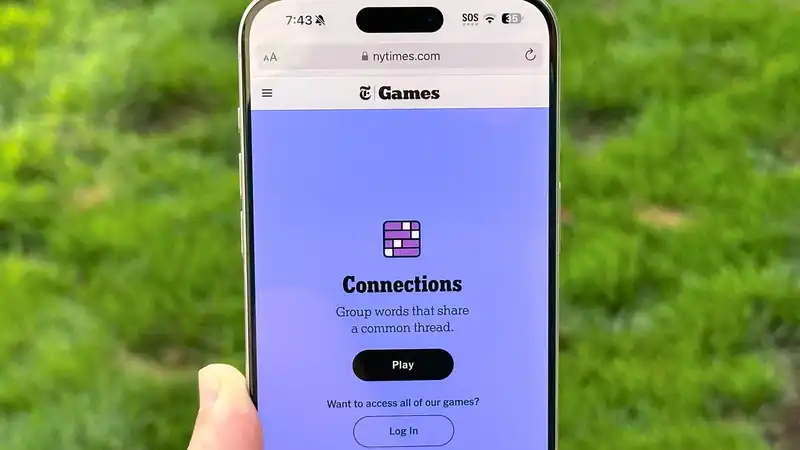
Comments