Most smartphones these days are limited to a 60Hz refresh rate for on-screen animation, but not the Samsung Galaxy S20 series; all models in the S20 series double to 120Hz for ultra-smooth viewing of what you're watching, including videos and games. to be.
Unfortunately, there is only one problem with increasing the refresh rate on Samsung's flagships: all three S20 models have a resolution of 1440p, but to get these phones to work in 120Hz mode, all pixels must be given up and downscaled to 1080p or 720 p, which would require downscaling to 1080p. This is because faster refresh rates consume more power, and the only way Samsung can mitigate it is by toning down the resolution.
When we tested the battery on the Galaxy S20 Ultra with the 120 Hz refresh rate turned on, the battery ran out in 9 hours and 13 minutes. This is nearly 3 hours less than the result when the Galaxy S20 Ultra was running at the default refresh rate of 60Hz. (In fact, the S20 Ultra achieves its best battery life when the faster refresh rate is turned off.)
Our advice? Some titles, such as Forza Street, have been updated to take advantage of the faster refresh rate.
Fortunately, it's very easy to turn on the 120Hz refresh rate when you need it and turn it off when you're done using it. Here's how to adjust the refresh rate on any Galaxy S20 model.
1. Open Settings and go to the Display section.
2. Select "Motion Smoothness" from the "Display" settings menu.
3. Set the refresh rate; there are two options: a high refresh rate (120Hz) will smooth scrolling and a standard refresh rate (60Hz) will extend battery life.
4. If you select 120Hz as the refresh rate, the resolution of the Galaxy S20 will be automatically downscaled. However, you can adjust it yourself in the "Resolution" section of "Display Settings": choose from HD+ (1600x720), FHD+ (2400x1080), or WQHD+ (3200x1440). Selecting the latter option will disable the 120 Hz refresh rate.
One note on resolution: if the Galaxy S20 resolution is set to WQHD+, the option to turn on 120Hz refresh rate may be grayed out in the "Motion Smoothness" settings. Adjusting the resolution to FHD+ resolves this issue.

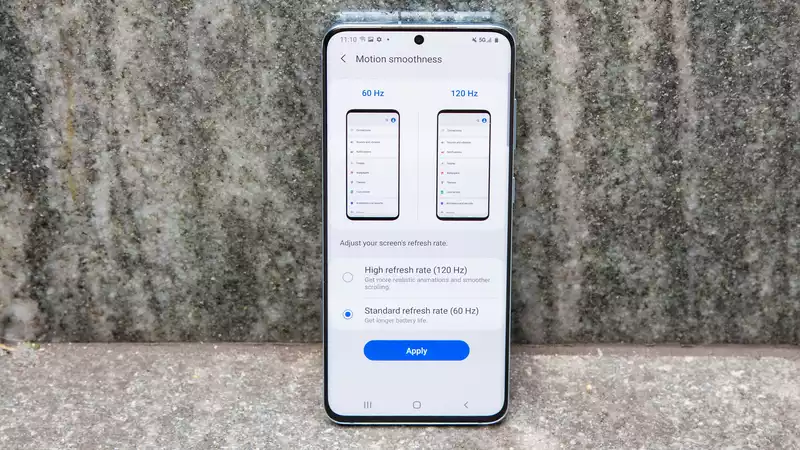

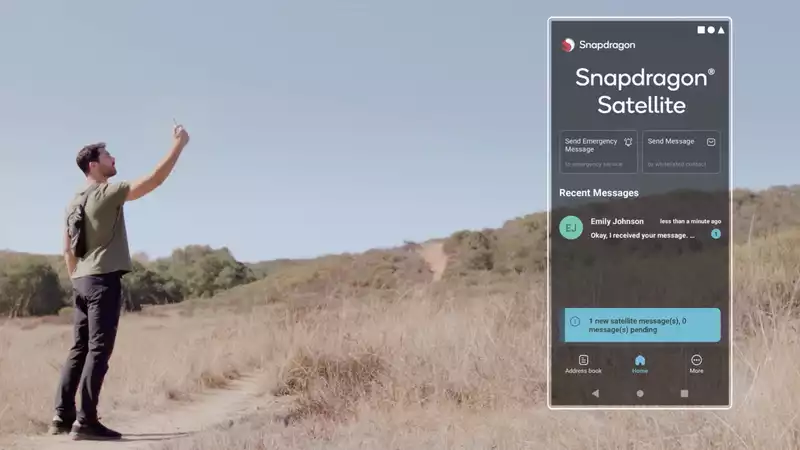
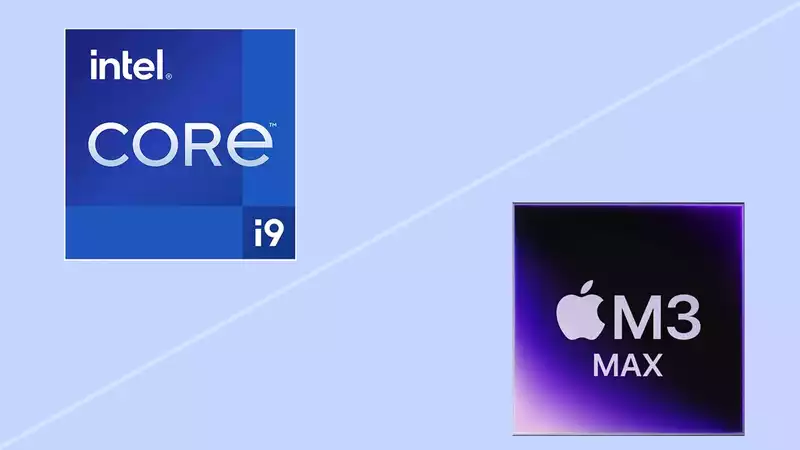



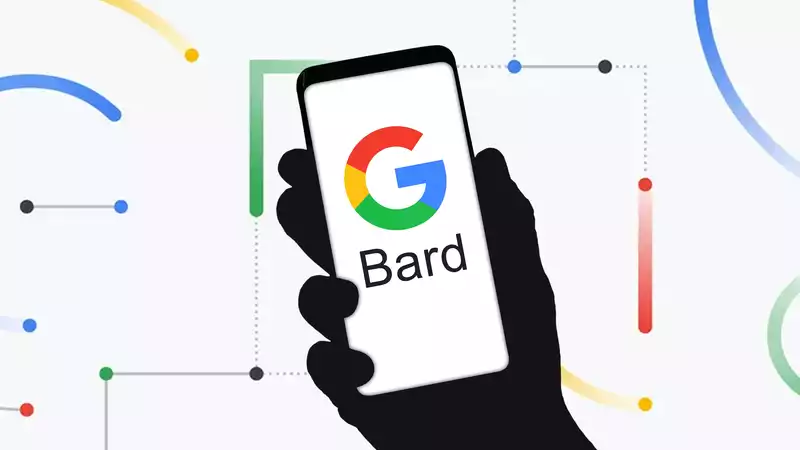

Comments